指紋認証/BioIDisk
BioIDiskのアプリケーション使用方法
1.プラグインすると
XPで使用するとき
Vistaで使用するとき
2.セキュリティエリアへのアクセス
3.ユーザー管理
1.プラグインすると
- 1.1 WindowsXPの場合
- BioIDiskをプラグインすると、最初パブリックエリアが現れ、次に「ようこそ」画面が現れます。ただし、autorunが無効の場合は、[マイコンピュータ] -> APDisk -> StartAP.exeの順で認証プログラムを起動します。
- ①パブリックエリア
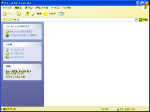
-
②「ようこそ」画面

- 「ようこそ」画面が現れたら、「2.セキュリティエリアへのアクセス」へ。
- Autorunが無効のとき
- ③[マイコンピュータ] からAPDiskをダブルクリック
![[マイコンピュータ]](img/bioidisk/2-3_thumb.png)
- ④[APDisk] からStartAP.exe をダブルクリック
![[APDisk]](img/bioidisk/2-4_thumb.png)
-
「ようこそ」画面が現れます。
- 1.2 Windows Vistaの場合
- BioIDiskをプラグインすると、最初パブリックエリアが現れます。同時に表示されるフォルダの内容からAPDisk -> StartAP.exeの順で認証プログラムを起動します。
- ① [ >コンピュータ > リムーバブルディスク]
![[ >コンピュータ > リムーバブルディスク]](img/bioidisk/2-5_thumb.png)
-
② APDiskからStartAP.exeをダブルクリック
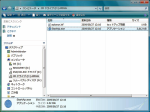
- 「ようこそ」画面が現れます。
- 認証ソフトウェアが起動すると、「ようこそ」画面が現れます。
以下の手順でセキュリティエリアにアクセスします。 - ①「ようこそ」画面

- ②「BioIDisk」を選びます。
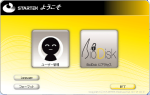
- 次に現れる認証画面で、指をラインセンサの上を滑らせて照合します。照合OKにより、指紋で保護されたセキュリティエリアのファイルやフォルダにアクセスできます。
- ③照合画面
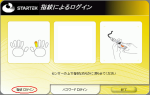
- 指をセンサーに触れて、軽く滑らせます。
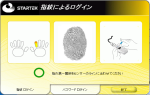
- 指紋照合OK
- ④セキュリティエリアにアクセス
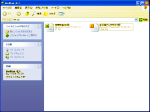
- セキュリティエリアの内容が表示されます。
2.セキュリティエリアへのアクセス
3.ユーザー管理
- ユーザー管理では、ユーザーの追加、削除、変更を行います。
- ①「ようこそ」画面で「ユーザー管理」を選択

- ②照合画面が現れます。
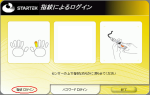
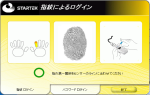
- 指紋照合OK
- 「ユーザー管理」画面が現れます。
ここでは、新規ユーザーの追加を行います。 - ③指紋登録1 新規ユーザーの登録
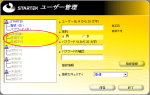
- ユーザーリストから未登録のユーザーを選びます。
[指紋登録]を選んでクリックします。 - ④指紋登録2
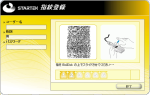
- 指紋を読み込みます。
- ⑤指紋登録3

- 登録した指を選びクリック、[終了]します。
- ⑥指紋登録4

- ユーザー名を記入します。
パスワードが必要であれば記入します。
[保存]を押し、次に[終了]を押します。
以上は主要な手順の流れです。デバイスの初期化等については、取扱説明書をご覧ください。